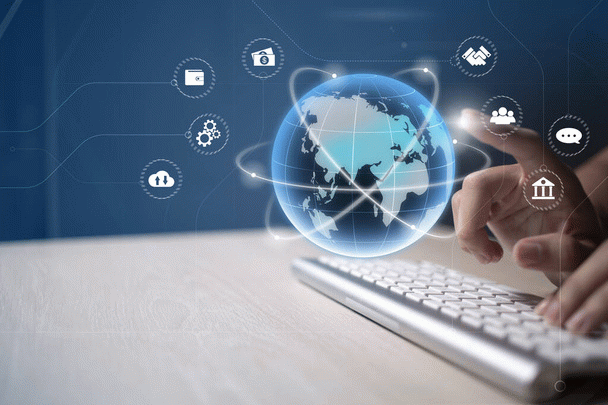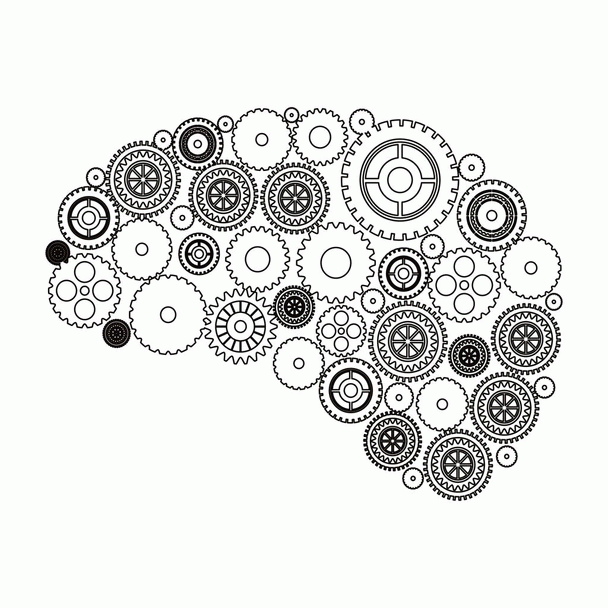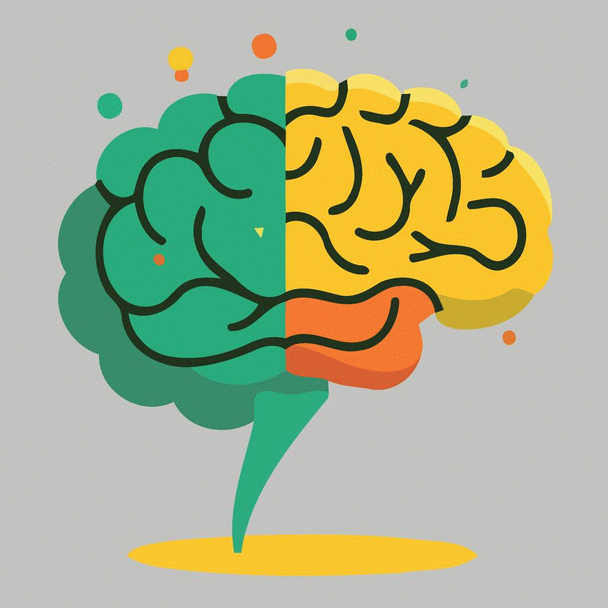چگونه قابلیتهای جدید ویندوز ۱۰ را آزمایش کنیم؟
گام ۱ – نحوهی پیوستن به برنامهی Insider
پیش از هر چیز لازم است که با حساب کاربری مایکروسافت خود وارد ویندوز شوید.
اگر حساب کاربری شما از نوع محلی است بایستی پس از ورود به اپلیکیشن Setting و انتخاب Accounts، اقدام به تغییر نوع حساب خود کنید.
همچنین بایستی به آدرس https://insider.windows.com رفته و پس کلیک روی Get Started با وارد کردن اطلاعات حساب کاربری مایکروسافت خود، عضو این پروژه شوید.
پس از انجام این کار، در اپلیکیشن Settings ویندوز، وارد Update & security شوید و Advanced options را انتخاب کنید.
سپس در قسمت Get Insider builds بر روی Get Started کلیک کرده و پیغام تأییدیه را تأیید کنید.
با این کار ویندوز از نو راهاندازی خواهد شد و شما به جمع آزمایشکنندگان پروژهی Windows Insider خواهید پیوست.
در صورتی که امکان انتخاب Get Started وجود نداشت و این دکمه خاکستری بود، در اپلیکیشن Settings به Privacy و سپس Feedback & diagnostics مراجعه کنید و اطمینان پیدا کنید گزینهی Diagnostic and usage data بر روی Full یا Enhanced تنظیم شده باشد.
در صورتی که این گزینه بر روی Basic تنظیم شده باشد امکان پیوست به Insider وجود ندارد.
گام ۲ – انتخاب نوع دریافت بهروزرسانیها
پس از پیوستن به Insider، وارد صفحهی Windows Update در اپلیکیشن Settings شوید و Advanced options را انتخاب کنید.
اکنون میتوانید در قسمت Get Insider builds تعیین کنید که buildها را چگونه دریافت کنید و جز دستهی Slow یا Fast شوید.
اگر وضعیت بر روی Fast تعیین شده باشد، بهروزرسانیها سریع و زودبهروز دریافت خواهند شد. اما اگر گزینهی انتخابی Slow باشد، تنها بهروزرسانیهایی که در حلقهی Fast مورد تأیید واقع شده باشند را دریافت خواهید کرد.
گام ۳ – نصب Insider Hub
اپ Insider Hub پس از پیوستن به Windows Insider به طور خودکار روی ویندوز نصب نمیشود، اما احتمالاً به آن نیاز خواهید داشت.
برای نصب آن اپ Settings را باز کنید و System را انتخاب کنید.
سپس Apps & features را انتخاب کرده و روی Manage optional features کلیک کنید.
اکنون درون لیست، Insider Hub را یافته و پس از انتخاب آن بر روی دکمهی Install کلیک کنید.
پس از اتمام نصب، در All Apps، اپ Insider Hub را مشاهده خواهید کرد.
در این اپ میتوانید لیستی از مواردی که آزمایشکنندگان میتوانند تست کنند و سایر اعلانات پیرامون تغییرات و اضافات جدید در بهروزرسانیها را مشاهده کنید.
گام ۴ – اعلام بازخورد به مایکروسافت
پس از پیوستن به Insider اگر به مشکلی بربخورید ویندوز به طور خودکار برخی از انواع مشکلات را به مایکروسافت گزارش میدهد. اما شما خودتان نیز میتوانید بازخوردتان را به مایکروسافت اعلام کنید. این کار از طریق اپلیکیشن Windows Feedback قابل انجام است.
گام ۵ – خروج از جمع آزمایشکنندگان
اگر دیگر مایل به دریافت بهروزرسانیها به عنوان Insider نیستید، مجدد در اپلیکیشن Settings ویندوز، وارد Update & security شوید و Advanced options را انتخاب کنید.
سپس بر روی Stop Insider builds کلیک کرده و Confirm را انتخاب کنید.
با راهاندازی مجدد ویندوز از جمع آزمایشکنندگان خارج شدهاید. البته هر زمان میتوانید مجدد این وضعیت را فعال کنید.